Have you ever faced a problem while downloading or updating a game you bought on Steam? Like, you’re updating Counter-Strike: Global Offensive, and something pop-ups on your screen saying Steam Disk Write Error. Did it happen with you too? This is an error that occurred while updating Steam. If yes, then here you’ll get the knowledge of how to fix it.
Steam or SteamVR Disk Write Error happens when Steam fails to download and save data in the storage drive of your computer. This can happen during a download, an update, or a new installation.
- Steam Game Update Disk Write Error
This is an error occurred while updating a game.
- CS:GO Disk Write Error
It can appear when disk write error occurs while playing CS:GO or Counter Strike: Global Offensive.
- Ark: Survival Evolved Disk Write Error
Just as CS:GO, this error happens while playing Ark: Survival Evolved on Steam.
- Terraria Disk Write Error
This is an error occurs while playing Terraria.
- Steam Disk Read Error
This is same as Steam Disk Write Error. Don’t get confused by the error names. These all are same.
You might see different kind of error names on internet, but all these are basically Steam disk write error and can occur for various reasons.
Steam Disk Write Error – Why it happens?
This happens because of –
- Write-protected drive or Steam folder.
- Defective hard drive.
- Antivirus or Firewall that is blocking Steam to download and save data.
- Corrupt or outdated files in Steam directory.
These are the main reasons of Steam download disk write error.
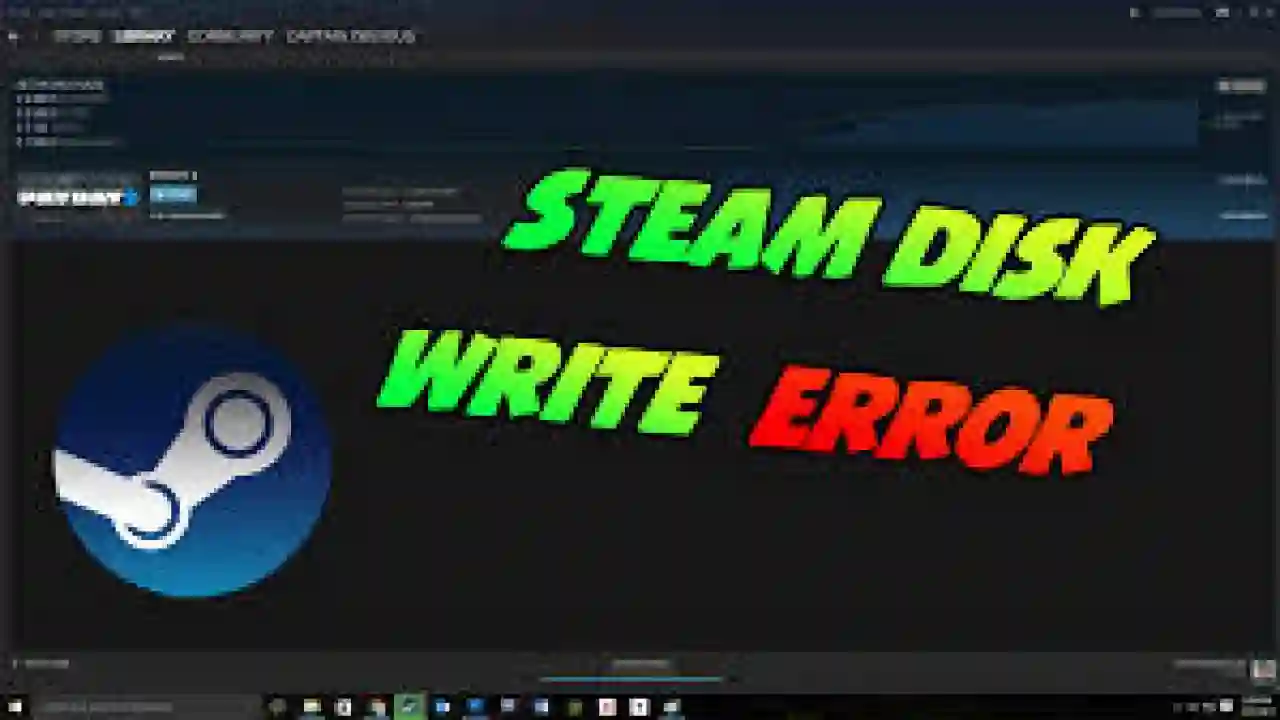
How to Fix Disk Write Error in Steam – The Easiest Way
If you see Steam disk write error in Windows 10, Windows 8, Windows 8.1, or in Windows 7, try these steps below –
- Restart Steam
This is the primary and easiest option you can follow. Just close the Steam client, reopen it, and again try to download or update your game.
- Restart PC
If restarting Steam fails to solve the issue, restart your computer.
- Remove Write Protection
If still there’s an issue, check if your drive is write protected. Write-protection prevents a computer from adding or altering files. Just check where your Steam game is stored and then check the drive. If it’s write-protected, remove it.
- Turn Off Read-only Setting
If the Steam directory is set to read-only, it means the whole directory is write-protected. You have to solve it.
Right click on the directory, go to properties, and then deselect the read-only box.
- Run Steam as Administrator
This will give it extra permissions and can fix plenty of odd problems.
- Remove corrupted files
If something wrong happens during download, Steam may create a corrupted file. Corrupted files can cause disk write errors.
- Go to the main Steam folder.
- Open the steam apps/common directory.
- Find a file of the same name of the game you’re playing.
- Check its size. If it’s 0 KB, this is a corrupted file. Delete it, and resume your download or relaunch the game.
- Verify the Integrity of Game Files
- Select the game, right-click on it, choose properties > Local Files > Verify Integrity of Game Files to make Steam automatically remove corrupted files.
- Clear the Download Cache
Disk write error can be caused of corrupted files in the download cache.
- Open Steam, then go to Steam > Settings > Downloads > Clear Download Cache to clear the cache files.
Clearing caches helps you in many ways in Steam. So if you want a smooth run of Steam, clear download cache.
- Move Steam to Another drive
Sometimes the drive itself can create some problems. If you have partitions in your hard drive, or have multiple drives, try to move the installation folder of Steam to a different drive.
- Run the Disk Error Checker
Sometimes it could be the bad hard drive. Just run the Windows disk error checker. If there’s a minor issue, the checker will fix it. But there’s some major problems, you might have to replace your hard drive.
- Disable Antivirus & Firewall
Antivirus programs too can create a problem. Though this happens in rare cases. Just disable your antivirus and firewall, or add an exception for Steam in your antivirus scans and firewall.
- Reinstall Steam
Sometimes reinstallations work too. Just uninstall Steam and reinstall the whole client. You shouldn’t lose any game data doing this.
- Disable Your VPN
Though it’s not confirmed yet, but there are people who are getting results by switching off their VPNs in the disk write error issue. So if you use VPN, just give it a try by switching it off.
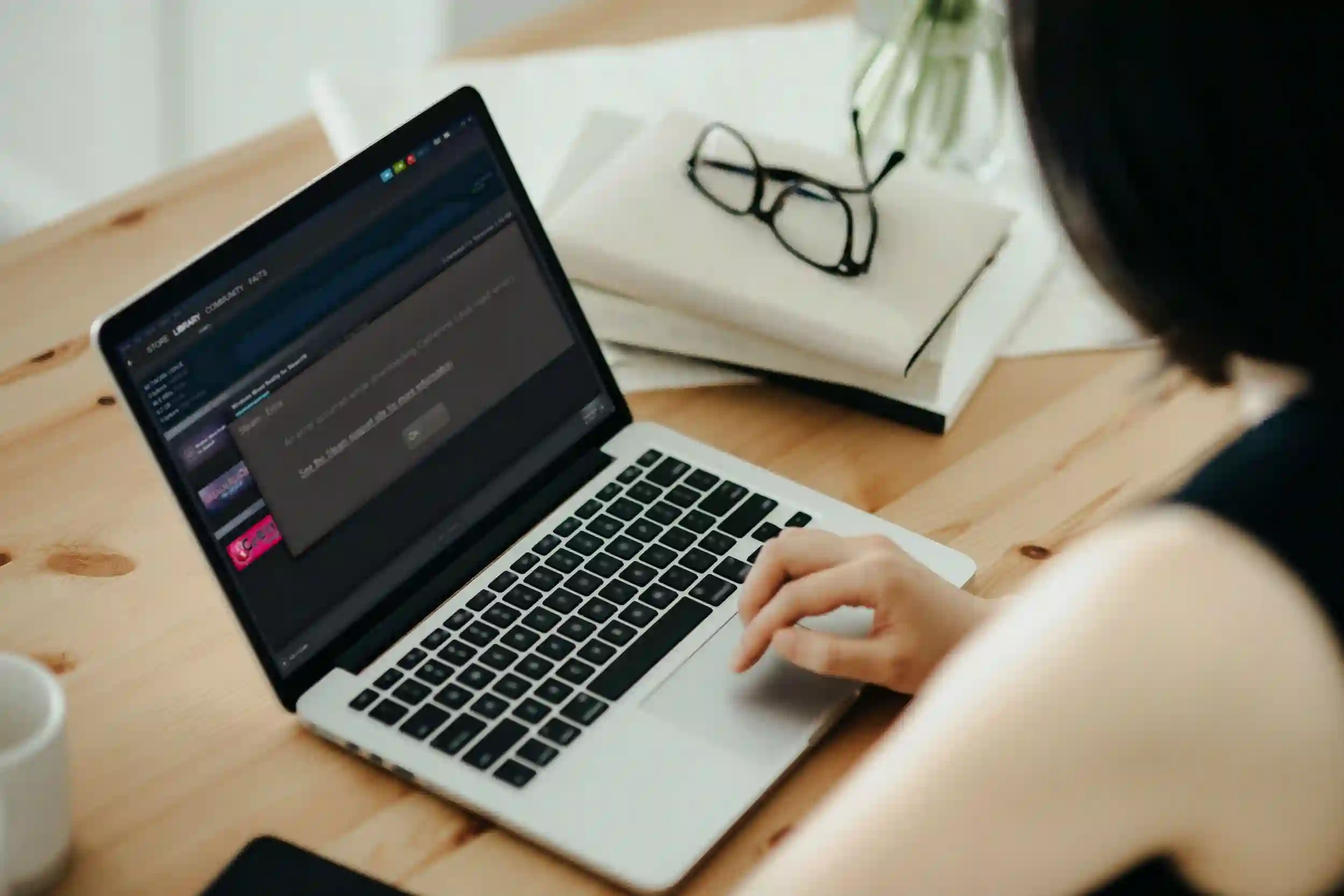
Other Problems of Steam
- Steam Stops Downloading after a Few Seconds – Fixed!
Honestly, this is a very frustrating problem! Because if it happens once, there’s a chance of getting struck in the start and stop loop which is an unending thing!
But you know what the best part is? You can fix it!
Fix 1
Just reconnect your Steam client to the internet. I’ll suggest you to do it first because it might be just a case of bad connection.
- Select Steam on the upper left side of the screen on your dashboard and select Go Offline.
- Click Restart in Offline Mode when the pop-up screen comes up.
- Wait for few seconds as the system register the new settings.
- Again come to the upper left side of the screen, select Steam > Go Online > Restart and Go Online.
- Retry your download
Fix 2
Change the download region. Sometimes it also helps in fixing this problem.
- Open Steam client.
- Click Steam > Settings > Downloads > Download Region to pick a different download region. But it’s better not to go way far from your current location. Just make it a foreign country.
Fix 3
If you have multiple applications open, close them. These apps can create conflict.
Fix 4
Steam collects data from PC along with a timestamp in order to work properly. So, inconsistencies in time and time zone can cause problems. You should match your time and time zone to avoid such problems.
- Go to Control Panel > Time & date > Internet Time > Change Settings, then check the Synchronize with Internet Server box. Click Update Now. Then click OK.
Fix 5
Bandwidth setting can cause this downloading problem too. You have to rearrange the settings.
- Go to Steam > Settings > Downloads > Limit Bandwidth, then adjust bandwidth settings depending on your internet connection speed, then click OK.
If all the above mentioned methods fail, you can still try a last option. Just uninstall and reinstall Steam. Sometimes failed downloads are caused by an incomplete setup protocol. You can ask to a Steam resolver for help in any Steam community too.
There you are! Start your download and enjoy your game!
- Steam says Game is Not Installed
Have you faced a problem in which Steam is saying game is not installed when you try to launch a previously installed game? This happens when Steam can’t recognize the installation files of that particular game.
You have to keep in mind that the game folders should be in the proper location. As long as they are in their proper place, you will see a game is prompting a download when you try to launch it. Press yes to allow the download. By this, you’ll make Steam to recognize the installation files during the download process.
- Steam Download Pre-allocating – What Does It Mean?
In order to increase the game performance, Steam allocates the required space for a download to optimize disk usage to trying to minimize disk or file fragmentation and also checks the available disk space before the download starts.
Pre-allocating files helps the OS to know how much space will be occupied. If any other application attempts to fill that space, pre-allocating helps the OS to report that there is no disk space available.
- Steam download corrupt on Windows 10 – How to Fix It
This can be caused for either corrupted download files, hard drive malfunctions, or an inactive hard drive. You can fix this problem –
- By renaming the downloading folder in program files in drive C:
- By clearing the steam download cache.
- By running the error-checking utility.
- By changing the turn-off hard disk after settings to Never for both the On battery and plugged in condition in power settings.
- By reinstalling Steam.
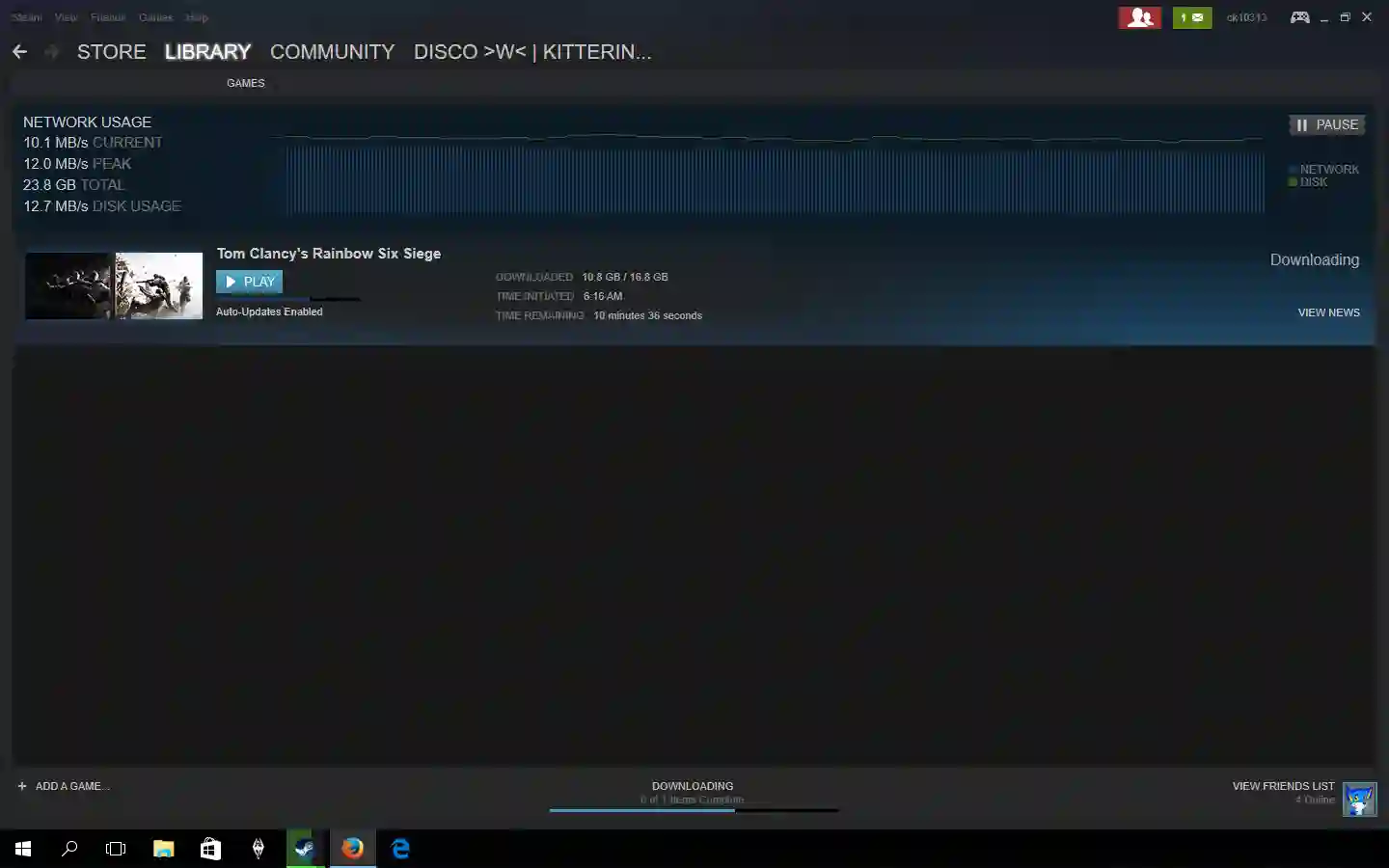
How to Check for Updates on Steam – The process
Open Steam Library. Select the game you want to check for an update. Go to that game library page. Select Manage > Properties. Click the Update tab. Choose from automatic Updates.
Paladins Invalid Game Executable – How to Fix This
Fix 1 – Netsh Winsock Reset
- Type “cmd” in windows search box and run it as administrator.
- Type the two commands given below in the command prompt window –
Command 1 – netsh winsock reset catalog
Command 2 – netsh int ip reset resetlog.txt
- Exit and restart your PC.
Fix 2 – Verify Game Files
- Open the Steam.
- Right-click on Paladins tile. Choose Properties > Local Files > Verify Integrity. This may take an hour.
- Restart PC after the process is done.
Fix 3 – Deactivate Your Antivirus
Sometimes antivirus detects Paladins as a virus. You can try by deactivating your antivirus program. You have to restart your computer to make the changes go into effect.
Play Like A Pro!
No one wants problems when it comes to video games, right? Don’t worry! We’re here to solve all your problems so that nothing can come between you and your favorite game! We know you’ll win all the challenges in your favorite game! So happy playing! Play like a pro!
